Sinch currently requests FCM push notifications using the FCM legacy endpoint, which is deprecated and will reach End of Life in June 2024 (see Firebase FAQ). To continue using FCM, your Sinch application must be migrated to use the FCM v1 API instead, which is the current supported method from Firebase/Google.
If you want Sinch to keep sending FCM push notifications to your Android devices after June 2024, you must follow this migration guide, or Sinch won't be able to request FCM push messages on your behalf.
To receive incoming calls via Push Notifications, the application instance has to be registered on the Sinch backend using UserController.registerUser().
If you're using Sinch Client directly (and omit User Controller creation) this step happens under the hood when Sinch Client is started. Same steps described below should be applied in both cases (but with SinchClient API).
Push Notifications allow reception of an incoming call even if the phone is locked, or the application is in the background or closed.
Sinch SDK supports both currently available major Push Notification platforms on Android - Google's Firebase Cloud Messages (later FCM) and Huawei Mobile Services Push Notifications (Huawei Push or HMS Push).
application instance must register itself on the Sinch backend to receive Push Notifications using either FCM or HMS.
If your application is registered on old version of the developer portal (<portal.sinch.com>) you MUST migrate to Sinch dashboard (<dashboard.sinch.com>) in order to be able to configure the push notifications properly. If you want to migrate to dashboard either create a new account there or contact support@sinch.com requesting RTC Account Migration to dashboard.sinch.com.
Registering towards the Sinch backend to receive incoming call push notifications via FCM or HMS Push is quite similar and consists of several topics, which are covered below.
| Step | FCM Specific | Notes |
|---|---|---|
| 1. Enable support of the push notifications in Sinch Client | Happends automatically when FcmPushConfiguration is provided | |
| 2. Update Sinch dashboard with required provider identification | Add FCM identification in the Sinch dashboard | |
| 3. Provision your application with FCM support code | Use gooogle-services.json | Acquire files online in FCM Consoles |
| 4. Acquire a unique push configuration from FCM | Automatic | |
| 5. Register the push configuration on the Sinch backend | Use FcmPushConfigurationBuilder | |
| 6. Implement listening service |
| Minor differences in the RemoteMessage API |
| Step | HMS Specific | Notes |
|---|---|---|
| 1. Enable support of the push notifications in Sinch Client | Happens automatically when HMSPushConfiguration is provided | |
| 2. Update Sinch dashboard with required provider identification | Specify HMS authentication mode in the Sinch dashboard | |
| 3. Provision your application with HMS support code | Use agconnect-services.json | Acquire files online in HMS Console |
| 4. Acquire a unique push configuration from HMS | ||
| 5. Register the push configuration on the Sinch backend | Use HmsPushConfigurationBuilder | |
| 6. Implement listening service |
| Minor differences in RemoteMessage API |
The following sections take you through the process of registering Google FCM push notifications:
This step is almost the same for both FCM and HMS. Enabling managed push notifications happens automatically once PushConfiguration is specified during Sinch Client creation.
val sinchClient = SinchClient.builder().context(context)
.pushConfiguration(fcmPushConfiguration)
...
.build()
...
sinchClient.start()Sinch SDK sends FCM push messages using your app specific sender id. This means that you need to provide required FCM identification data (FCM Sender ID and Server Key) in the Sinch dashboard.
Both values can be found in the Cloud Messaging tab of your FCM project setting in the firebase console. Simply copy paste them into Google FCM Identification section of your application page in the Sinch developer dashboard.
Provisioning your application with the support code to receive the FCM Push Notifications is easy. You'll need to acquire a configuration file google-services.json from the FCM console, and add it to your project.
You can add Firebase to your app either semi-automatically using Android Studio, or manually following this step-by-step official guide. In brief, to perform manual setup, you first need to register your application in the firebase console. If your project already uses FCM, the console will prompt you to import it as a new Firebase Cloud Messaging project. Register your application using the console, and download relevant google-services.json into your project's main folder.
Sample SDK projects sinch-rtc-sample-push and sinch-rtc-sample-video-push will require you to supply your own google-services.json in order to be built. In the absence of this file, gradle will show a relevant error with explanation and relevant links and stop the build. That google-services.json file is the main mean of automatization of support of Firebase services to your app. Android Studio's plugin com.google.gms.google-services parses and adds relevant resources and permissions to your applications manifest automatically.
When using FCM your app has to include com.google.firebase:firebase-messaging as a dependency. Snippets below use APIs provided by that library.
For using FCM push configuration to work you have to obtain 2 string properties:
- Sender ID
- Registration token
Getting sender ID is easy. Once the firebase app is created it doesn't change and is bundled into the google-services.json file. You can either check it in your firebase console project setting tab or get it synchronically during app runtime like:
val APP_FCM_SENDER_ID: String = FirebaseApp.getInstance().options.gcmSenderId.orEmpty()Registration token might be a bit more problematic as getting it must be done asynchronically and it can change during the lifetime of your application.
Use below code to acquire the registration token:
FirebaseMessaging.getInstance().token.addOnCompleteListener { task: Task<String?> ->
if (task.isSuccessful) {
val registrationToken = task.result
}
}You should also track any token changes in the onNewToken callback of the FirebaseMessagingService and recreate your SinchClient instance in such a case (see sinch-rtc-sample-push for a complete use case).
Create an instance of FcmPushConfiguration using the FcmPushConfigurationBuilder and use it to initiate the UserController. Then after calling UserController.registerUser() to register the FCM push configuration on the Sinch Backend wait for the callbacks that reports whether registration succeeded. Please see dedicated UserContoller documentation here.
val pushConfiguration = PushConfiguration.fcmPushConfigurationBuilder()
.senderID(APP_FCM_SENDER_ID)
.registrationToken(registrationToken)
.build()
val userController = UserController.builder()
.context(getApplicationContext())
.applicationKey("<application key>")
.userId("<user id>")
.environmentHost("ocra.api.sinch.com")
.pushConfiguration(pushConfiguration)
.build()
// parameters are `UserRegistrationCallback`
// and `PushTokenRegistrationCallback`
userController.registerUser(this, this)Implement your FcmListerningService by extending the FirebaseMessagingService:
...
class FcmListenerService : FirebaseMessagingService() {
override fun onMessageReceived(remoteMessage: RemoteMessage){
if (SinchPush.isSinchPushPayload(remoteMessage.data)) {
val result = SinchPush.queryPushNotificationPayload(context,
remoteMessage.data)
sinchClient.relayRemotePushNotification(result)
...
} else {
// it's NOT Sinch message - process yourself
}
}}The following sections take you through the process of registering Huawei HMS push notifications:
To use Huawei Push notifications you must also implement the Huawei OAuth 2.0 Flow.
This step is almost the same for both FCM and HMS. Enabling managed push notifications happens automatically once PushConfiguration is specified during Sinch Client creation.
val sinchClient = SinchClient.builder().context(context)
.pushConfiguration(hmsPushConfiguration)
...
.build()
...
sinchClient.start()Using the HMS Push platform requires that the Huawei Mobile Services is installed on the device. The UI prompt to install the HMS will appear automatically the very first time a unique HMS device token is being acquired.
Follow the Huawei Push Kit Devlopment Process to acquire agconnect-services.json. Refer to How to Integrate HMS Core SDK for the necessary changes in the gradle build files.
Sinch SDK expects the application to acquire the HMS device token before creating UserController. A good example of how to acquire an HMS device token asynchronously is provided in the RegisterToHmsTask class of the sinch-rtc-sample-hms-push sample application.
The task extends AsyncTask and returns both known beforehand hmsApplicationId and unique hmsDeviceToken, which Huawei recommends to re-acquire on each application start. To read the HMS Application ID and acquire the HMS Device token, use following methods:
val hmsApplicationId = AGConnectServicesConfig.fromContext(context).getString("client/app_id")
val hmsDeviceToken = HmsInstanceId.getInstance(context).getToken(appId, "HCM")For this operation to succeed, your application must be signed and its signature fingerprint registered in the Huawei AGConnect console. To learn more, please follow this link.
- Application is registered on Huawei AGConnect Console (IMPORTANT: package name should match).
- The AGConnect Console's application project has PushKit enabled.
- The application is signed.
- Fingerprint of the signature is registered in the AGConnect Console .
- HMS is installed on the device (User will get UI Prompt automatically).
- Device is connected to the internet.
Create an instance of HmsPushConfiguration using the HmsPushConfigurationBuilder and use it to initiate the UserController. Then call UserController.registerUser() to register the HMS token on the Sinch backend and wait for the callbacks that reports whether registration succeeded. Please see dedicated UserContoller documentation here.
val pushConfiguration = PushConfiguration.hmsPushConfigurationBuilder()
.applicationId(hmsApplicationId)
.deviceToken(hmsDeviceToken)
.build()
val userController = UserController.builder()
.context(applicationContext)
.applicationKey("<application key>")
.userId("<user id>")
.environmentHost("ocra.api.sinch.com")
.pushConfiguration(pushConfiguration)
.build()
// parameters are `UserRegistrationCallback`
// and `PushTokenRegistrationCallback`
userController.registerUser(this, this)Implement your HmsListerningService by extending the HmsMessageService:
class HmsListenerService : HmsMessageService() {
override fun onMessageReceived(message: RemoteMessage) {
if (SinchPush.isSinchPushPayload(message.dataOfMap)) {
val result = SinchPush.queryPushNotificationPayload(context,
message.dataOfMap)
sinchClient.relayRemotePushNotification(result)
...
} else {
// it's NOT Sinch message - process yourself
}
}}As a developer, you will be responsible for implementing the code that receives the push message.
- For FCM example, please see the sample apps
sinch-rtc-sample-pushandsinch-rtc-sample-video-push. - For HMS example, please see the sample app
sinch-rtc-sample-hms-push.
The following sections cover how to support receiving calls and messages via push notifications.
Once you have received the RemoteMessage in your listening service you should forward it to the Sinch client. In order to do so:
- Verify it is a Sinch payload by calling SinchPush.isSinchPushPayload.
- If it is transform it into the CallNotificationResult by calling SinchPush.queryPushNotificationPayload.
- At this point CallNotificationResult can be inspected and provide information about participants, whether the call timed out and whether the call offers video.
- Forward provided CallNotificationResult to the Sinch Client by calling SinchClient.relayRemotePushNotificationPayload.
The Sinch SDK supports adding custom headers in push notification messages when initiating a call, so developers don't need to implement their own push mechanism if they only need to deliver small pieces of information along the Sinch managed push between their app instances. The Sinch SDK allows up to 1024 bytes of custom headers.
Setting custom headers on the sender side when initiating a call:
val headers = hashMapOf(
"First key" to "123",
"Second key" to "second value"
)
val call = callController.callUser(userId, new MediaConstraints(false), headers)If custom headers were supplied by call initiator, they can be retrieved from notification result using callResult.callHeaders API:
if (SinchPush.isSinchPushPayload(remoteMessage.data)) {
val result = SinchPush.queryPushNotificationPayload(context, remoteMessage.data)
// For HMS use remoteMessage.dataOfMap API instead.
val customHeaders = callResult.callHeaders
}It's possible to retrieve custom headers without starting the client (doing it allows you to create some early reject logic without the need to initiate a more resource demanding process of creating and starting the Sinch client).
If the user of the application logs out or performs a similar action, which implies that this device shouldn't receive incoming calls push notifications any longer, the push notification device token can be unregistered via UserController.unregisterPushToken().
If your application assumes frequent change of users (logging in and out), it's imperative to unregister the device by using UserController.unregisterPushToken() on each log out to guarantee that a new user won't receive incoming calls intended to the previous one.
Sinch SDK moved from deprecated Google Cloud Messaging (GCM) to its most up-to-date and Google-recommended version Firebase Cloud Messaging (FCM), which requires client app to be modified in accordance with the Google's official GCM to FCM migration guide
You don't need to manually add any permission to the application manifest - all required changes will be added automatically by the gradle depending on the configuration file you provide (google-service.json or agconnect-services.json).
Sinch supports Huawei push messages via Huawei Push Kit (HPK) which is part of Huawei Mobile Services (HMS). The Sinch SDKs and platform can take care of sending push notification messages via Huawei Push Kit on your behalf as part our Sinch Managed Push Notifications functionality. To enable Huawei push messages for Android devices you will need to do two things:
- Make use of the Huawei (HMS) APIs in the Sinch Android SDK as described above.
- Implement an OAuth 2.0 Authorization Server endpoint that can provide Sinch with OAuth 2.0 access_tokens required to send messages via HPK on your behalf.
Sinch will send push notification messages via the Huawei Push Kit API. Huawei Push Kit supports (and requires) an OAuth 2.0 Client Credentials flow to authenticate against the Huawei Push Kit server endpoint(s). Your Huawei app in Huawei AppGallery Connect will have an App ID and an App secret. These are to be used as OAuth client credentials: client_id and client_secret respectively.
Sinch supports Huawei OAuth flow by delegation. You will keep your client_secret on your backend, and Sinch will request an HMS OAuth access_token via an server-side HTTP API endpoint that you implement. Sinch supports two different alternatives for how to provide Sinch with an HMS access token:
- A) A HMS token endpoint protected by a standard OAuth 2.0 Client Credentials flow. This is a good fit if you have an existing OAuth 2.0 Authorization Server that's used to protect and grant access access to your server-side endpoints.
- B) A HMS token endpoint protected using your existing Sinch credentials (Sinch Application Key and Application Secret). This is a good fit if you don't have an OAuth 2.0 Authorization Server to grant access to your server-side endpoints.
This flow assumes you have an OAuth 2.0 conforming Authorization Server that supports the Client Credentials grant type.
The flow is implemented in terms of two key steps:
- You create a set of OAuth 2.0 Client Credentials that are valid within your OAuth domain, and configure those for your Sinch Application.
- You implement a HMS token endpoint that provides a HMS access token (labeled
$push_token_endpointin diagram below).
In the Sinch Dashboard you should configuring the following:
- OAuth 2.0 access token endpoint (URL)
- Client Credentials (
client_idandclient_secret) - An OAuth scope (optional to specify, will default to
https://push-api.cloud.huawei.com) - HMS token endpoint (URL)
The overall flow is depicted below:

Key takeaways:
- The component labeled Your Resource Server in the diagram is your Resource Server in the terminology of OAuth and the resource here being an HMS access token.
- When Sinch needs a (new) HMS
access_tokenrequired to send a push message to Huawei Push Kit server, it will first make a request to your Authorization Server to obtain anaccess_tokenvalid for your security domain (labeled asaccess_token_ROin the diagram, RO as in Resource Owner). - Having obtained
access_token_RO, Sinch will make a subsequent request to your HMS access token endpoint (labeled$push_token_endpointin the diagram), providingaccess_token_ROas a Bearer token. - Your Resource Server should obtain a HMS
access_tokenusing the Huawei HMS OAuth Authorization Server endpoint and your Huawei App ID and App secret asclient_idandclient_secret. - Your Resource Server should pass the HMS
access_token(as received from HMS) in the response back to Sinch.
Sinch will only make requests to your Authorization Server access token endpoint and your HMS token endpoint as needed, not for every push message sent. Sinch will cache the HMS access token in accordance to the value of expires_in.
You can think of the step where you configure OAuth Client Credentials for your Sinch Application as a way of enabling Sinch and your Sinch Application in particular to make requests to your HMS token endpoint (Resource Server).
As described in the overview, Sinch will make a request to your Resource Server HMS token endpoint, requesting a HMS access_token. The request will be on the following form:
POST /<your HMS token endpoint>
Authorization: Bearer <Access token obtained from your Authorization Server>
Content-Type: application/x-www-form-urlencoded
grant_type=client_credentials&
hms_application_id=<Your HMS App Id>Your implementation of this resource endpoint should obtain an HMS access_token using the Huawei HMS OAuth endpoint, using your Huawei App ID and App secret as client_id and client_secret. The access token received from Huawei should then be included in the response back to Sinch. See Huawei documentation for how to implement requesting an OAuth access token using Huawei HMS.
Example response to Sinch:
HTTP/1.1 200 OK
Content-Type: application/json;charset=utf-8
{
"access_token": "<access token acquired from Huawei>",
"expires_in": 3600,
"token_type": "Bearer"
}Sinch will then be able to use this access_token to send push messages to your end-user devices until the token expires, upon which Sinch will issue a new token request to your Authorization Server and Resource Server.
You will receive your HMS App ID as a request parameter (hms_application_id) and you can use that for a given request to map it to your corresponding HMS App.
The overall flow is depicted below:
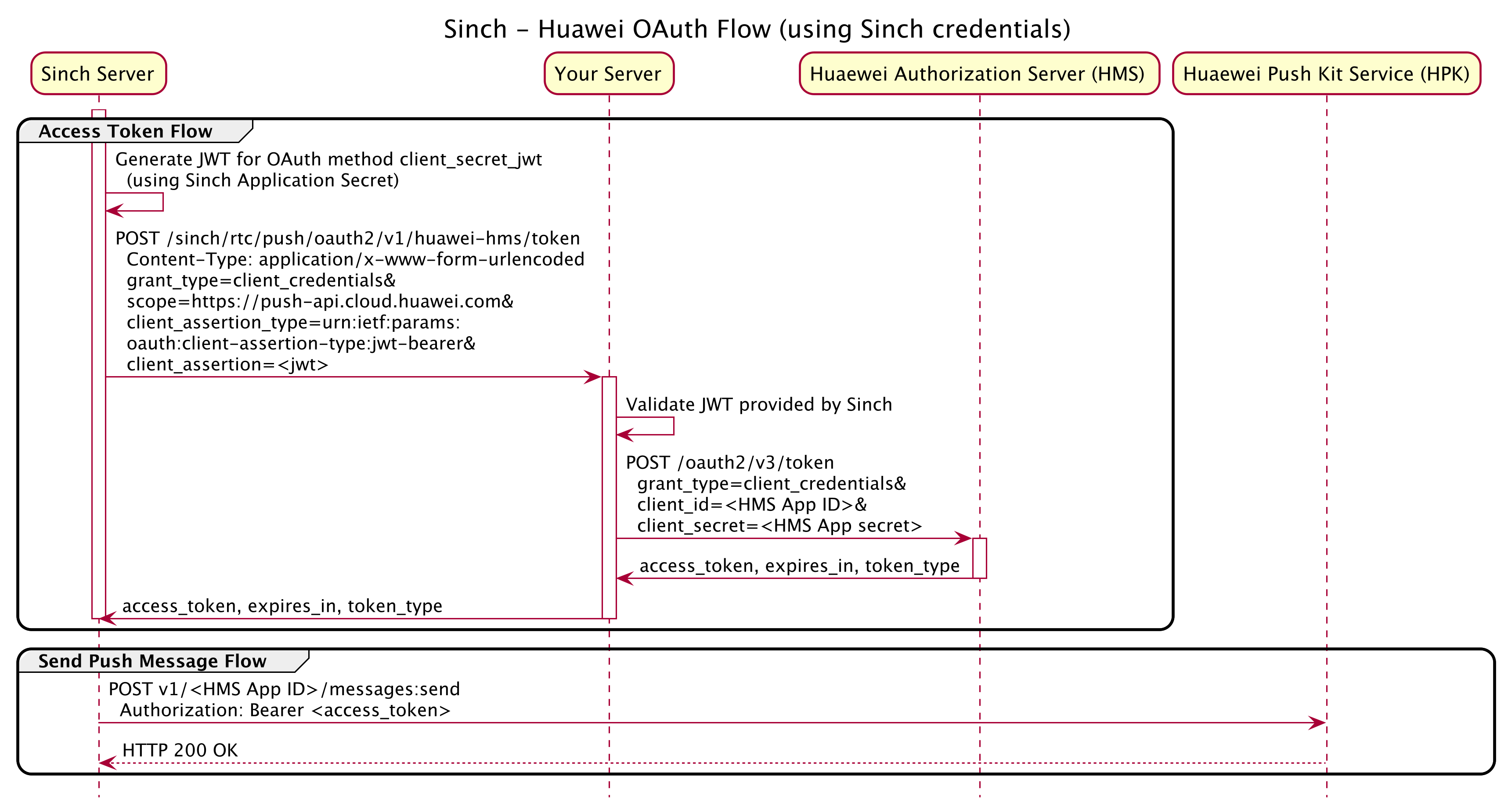
Key takeaways:
- When Sinch needs an
access_tokenrequired to send a push message to Huawei Push Kit server, it will make an OAuth request using a Client Credentials grant type to your Authorization Server. This request will be specifying anclient_assertion_type=urn:ietf:params:oauth:client-assertion-type:jwt-beareras the value forclient_assertionprovides a JWT that's symmetrically signed with your Sinch Application Secret. - Your Authorization Server should validate the JWT provided as
client_assertionby Sinch and that the signed JWT is signed with your Sinch Application Secret. - Your Authorization Server should obtain a HMS
access_tokenusing the Huawei HMS OAuth Authorization Server endpoint and your Huawei App ID and App secret asclient_idandclient_secret. - Your Authorization Server should pass the HMS
access_token(as received from HMS) in the response back to Sinch.
Sinch will only make requests to your Authorization Server access token endpoint and your HMS token endpoint as needed and not for every push message sent. Sinch will cache the HMS access token in accordance to the value of expires_in.
Details on how to validate the JWT provided by Sinch as client_assertion are available in the following sections.
(The use of client_assertion and client_assertion_type=urn:ietf:params:oauth:client-assertion-type:jwt-bearer is based on RFC 7523 and RFC 7521 and part of the OpenID Connect Core 1.0 standard.)
As described in the overview, Sinch will make a request to your OAuth Authorization Server endpoint, requesting a HMS access_token. The request will be on the following form:
POST /sinch/rtc/push/oauth2/v1/huawei-hms/token HTTP 1.1
Host: as.your-domain.com
Content-Type: application/x-www-form-urlencoded
grant_type=client_credentials&
scope=https%3A%2F%2Fpush-api.cloud.huawei.com&
client_assertion_type=urn%3Aietf%3Aparams%3Aoauth%3Aclient-assertion-type%3Ajwt-bearer
client_assertion=<JWT>The value of scope and client_assertion_type in the example above are URL-encoded
The JWT will be making use of the standard JWT header parameters alg and kid, and the standard claims iss, sub, iat, exp, nonce and aud. Before we jump to the details of how to validate this token, here is an example:
// JWT Header (example)
{
"alg": "HS256",
"kid": "hkdfv1-20200901",
"sinch:rtc:application_key": "a32e5a8d-f7d8-411c-9645-9038e8dd051d"
}
// JWT Payload (example)
{
"iss": "//rtc.sinch.com/applications/a32e5a8d-f7d8-411c-9645-9038e8dd051d",
"sub": "123456789",
"aud": "https://as.your-domain.com/sinch/rtc/push/oauth2/v1/huawei-hms/token",
"scope": "https://push-api.cloud.huawei.com",
"sinch:rtc:application_key": "a32e5a8d-f7d8-411c-9645-9038e8dd051d",
"iat": 1600780504,
"exp": 1600784104,
"nonce": "6b438bda-2d5c-4e8c-92b0-39f20a94b34e"
}- Claim
issis on the form//rtc.sinch.com/applications/<your Sinch Application Key>(canonical form) - Claim
subis your HMS App ID (as specified viaHmsPushBuilder.applicationId(String)on the Android client). - Claim
audwill be set to the Authorization Server token endpoint you have configured with Sinch. examplehttps://as.your-domain.com/sinch/rtc/push/oauth2/v1/huawei-hms/token - Claim
scopewill behttps://push-api.cloud.huawei.com(representing the Huawei Push Kit server domain) - Claim
sinch:rtc:application_keywill contain your Sinch Application Key`. - Claims
iat,exp,nonceare standard JWT claims (see JWT RFC 7519)
Your Sinch Application Key is present both in the JWT header and the JWT payload (as header parameter and claim sinch:rtc:application_key). The reason, is that it allows you to implement validating the JWT signature without accessing the payload, and once you have validated the JWT signature, you can strip away the header and all the data you need for further processing is self contained in the payload.
The kid parameter in the JWT header is on the form hkdfv1-{DATE} where {DATE} is date of signing in UTC on format YYYYMMDD.
When validating the JWT, use a signing key that's derived from your Sinch Application Secret as follows. Given:
- A function
HMAC256(key, message). - A date-formatting function
FormatDate(date, format). - The date of signing as variable
signedAt. This is to be extracted from the JWT header parameterkid. - Sinch Application Secret as variable
applicationSecret, holding the secret as a base64 encoded string.
Derive the signing key as follows:
signingKey = HMAC256(BASE64-DECODE(applicationSecret), UTF8-ENCODE(FormatDate(signedAt, "YYYYMMDD")))This is the same key derivation scheme as used for Token-based User registration
Your Authorization Server should validate the JWT in accordance with section RFC 7523 - Section 3. JWT Format and Processing Requirements. Here is a rough outline of the steps necessary:
- Use JWT header parameter
sinch:rtc:application_keyto lookup your corresponding Application Key and Application Secret (at this point the token is still unvalidated) - Derive the signing key (as detailed in the previous section)
- Validate that the JWT has a valid signature given the signing that you have derived.
- Validate the JWT payload in terms of
iat,exp,nonceetc. - Validate that the claim
scopeishttps://push-api.cloud.huawei.com
Visit https://github.com/sinch/sinch-rtc-api-auth-examples for example implementations of JWT generation.
After validating the JWT client assertion, your Authorization Server should in turn request an access_token from the Huawei HMS OAuth endpoint, using your Huawei App ID and App secret as client_id and client_secret. The access token received from Huawei should then be included in the response back to Sinch. See Huawei documentation for how to implement requesting an OAuth access token using Huawei HMS.
Example response to Sinch:
HTTP/1.1 200 OK
Content-Type: application/json;charset=utf-8
{
"access_token": "<access token acquired from Huawei>",
"expires_in": 3600,
"token_type": "Bearer"
}Sinch will then be able to use this access_token to send push messages to your end-user devices until the token expires, upon which Sinch will issue a new token request to your Authorization Server.
You will receive your HMS App ID in JWT claim sub and you can use that to for a given request map it to your corresponding HMS App. You will also be able to access your Sinch Application Key as the JWT claim sinch:rtc:application_key if you need that as input at this stage.
If your Authorization Server rejects the access token request from Sinch, it should respond with a HTTP response that's compliant with the OAuth 2.0 standard. Example:
HTTP/1.1 400 Bad Request
Content-Type: application/json;charset=utf-8
{
"error": "unauthorized_client",
"error_description": "Your helpful error description"
}Please see https://www.oauth.com/oauth2-servers/access-tokens/access-token-response/ for details on how to formulate conformant OAuth error responses.
- Examples how to validate a client assertion JWT at https://github.com/sinch/sinch-rtc-api-auth-examples.
- Huawei HMS OAuth Client Credentials Flow
- OAuth 2.0 Client Credentials
- OAuth
client_secret_jwt - RFC 7523 - JSON Web Token (JWT) Profile for OAuth 2.0 Client Authentication and Authorization Grants
- RFC 7521 - Assertion Framework for OAuth 2.0 Client Authentication and Authorization Grants